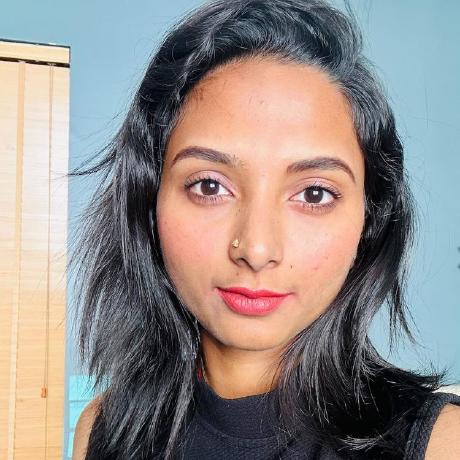Sample Code
Photoshop
The code snippets are using one of our sample psd files. Please feel free to download and use it for testing. Just remember you will need to have this file stored in one of the accepted external storages. For more information on storage please refer to the File Storage.
For each of these examples to run. You first have to get your Bearer token and apikey. For ease of use, you can export your token and api key before running the examples.
Copied to your clipboardexport token="<YOUR_TOKEN>"
Copied to your clipboardexport apiKey="<YOUR_API_KEY>"
Executing an actionJSON with multiple inputs
With /actionJSON endpoint you can use multiple images to do compositing on the actionJSON.
In order to supply multiple images and have it specified in the actionJSON, you need to create a Placeholder Value in your actionJSON. The placeholder value must be "ACTION_JSON_OPTIONS_ADDITIONAL_IMAGES_X" where "X" is the index of the "additionalImages" array.
For example, say you have an actionJSON that requires 2 additional Images.
ACTION_JSON_OPTIONS_ADDITIONAL_IMAGES_0 == options.additionalImages[0] ACTION_JSON_OPTIONS_ADDITIONAL_IMAGES_1 == options.additionalImages[1]
Copied to your clipboardcurl -X POST \https://image.adobe.io/pie/psdService/actionJSON \-H "Authorization: Bearer $token" \-H "x-api-key: $apiKey" \-H "Content-Type: application/json" \-d '{"inputs": [{"href": "<SIGNED_GET_URL>","storage": "<storage>"}],"options": {"additionalImages": [{"href": "<SIGNED_GET_URL>","storage": "<storage>"}],"actionJSON": [{"ID": 3,"_obj": "placeEvent","freeTransformCenterState": {"_enum": "quadCenterState","_value": "QCSAverage"},"null": {"_kind": "local","_path": "ACTION_JSON_OPTIONS_ADDITIONAL_IMAGES_0"},"offset": {"_obj": "offset","horizontal": {"_unit": "pixelsUnit","_value": 0},"vertical": {"_unit": "pixelsUnit","_value": 0}}},{"_obj": "autoCutout","sampleAllLayers": false},{"_obj": "make","at": {"_enum": "channel","_ref": "channel","_value": "mask"},"new": {"_class": "channel"},"using": {"_enum": "userMaskEnabled","_value": "revealSelection"}},{"_obj": "set","_target": [{"_property": "selection","_ref": "channel"}],"to": {"_enum": "ordinal","_value": "allEnum"}},{"_obj": "align","_target": [{"_enum": "ordinal","_ref": "layer"}],"alignToCanvas": false,"using": {"_enum": "alignDistributeSelector","_value": "ADSBottoms"}},{"_obj": "align","_target": [{"_enum": "ordinal","_ref": "layer"}],"alignToCanvas": false,"using": {"_enum": "alignDistributeSelector","_value": "ADSRights"}},{"_obj": "set","_target": [{"_property": "selection","_ref": "channel"}],"to": {"_enum": "ordinal","_value": "none"}}]},"outputs": [{"type": "image/jpeg","href": "<SIGNED_PUT_URL>","storage": "<storage>"}]}'
Replacing a smartObject
The /smartObject endpoint can take an input PSD file with an embedded smartObject and can replace with another smartObject.
This API is a simple API developed to ease the smartObject replacement workflow for an user.
This example shows how you can replace an embedded smart object. Sample Code
Copied to your clipboardcurl -X POST \https://image.adobe.io/pie/psdService/smartObject \-H "Authorization: Bearer $token" \-H "x-api-key: $apiKey" \-H "Content-Type: application/json" \-d '{"inputs": [{"href": "<SIGNED_GET_URL>","storage": "<storage>"}],"options": {"layers": [{"name": "HeroImage","input": {"href": "<SIGNED_GET_URL>","storage": "<storage>"}}]},"outputs": [{"storage": "<storage>","href": "<SIGNED_POST_URL>","type": "vnd.adobe.photoshop"}]}'
Making a text layer edit
This example shows how you can edit a text layer using the /text endpoint. Sample Code
Copied to your clipboardcurl -X POST \https://image.adobe.io/pie/psdService/text \-H "Authorization: Bearer $token" \-H "x-api-key: $apiKey" \-H "Content-Type: application/json" \-d '{"inputs":[{"href":"<SIGNED_GET_URL>","storage":"<storage>"}],"options":{"layers":[{"name": "My Text Layer","text": {"content": "CHANGED TO NEW TEXT","orientation": "horizontal","characterStyles": [{"size": 15,"orientation": "horizontal","color": {"red":255,"green":0,"blue":0}}],"paragraphStyles": [{"alignment": "right"}]}}]},"outputs":[{"href":"<SIGNED_POST_URL>","storage":"<storage>","type":"vnd.adobe.photoshop"}]}'
Custom font in a text layer
This will change the font in a text layer named My Text Layer to a custom font VeganStylePersonalUse.
Note: the value for the fontName field in the text.characterStyles section is the full postscript name of the custom font.
Copied to your clipboardcurl -X POST \https://image.adobe.io/pie/psdService/text \-H "Authorization: Bearer $token" \-H "x-api-key: $apiKey" \-H "Content-Type: application/json" \-d '{"inputs":[{"href":"<SIGNED_GET_URL>","storage":"<storage>"}],"options":{"fonts": [{"storage": "<storage>","href": "<SIGNED_GET_URL_TO_VeganStylePersonalUse.ttf>"}],"layers":[{"name": "My Text Layer","text": {"content": "CHANGED TO NEW TEXT","orientation": "horizontal","characterStyles": [{"size": 15,"orientation": "horizontal","color": {"red":255,"green":0,"blue":0}}],"paragraphStyles": [{"alignment": "right"}]}}]},"outputs":[{"href":"<SIGNED_POST_URL>","storage":"<storage>","type":"vnd.adobe.photoshop"}]}'
Dictating actions for missing fonts
In this request for example, if MySampleFont is not found while processing the request, the system default font (ArialMT) will be used as manageMissingFonts is set to useDefault
Copied to your clipboardcurl -X POST \https://image.adobe.io/pie/psdService/text \-H "Authorization: Bearer $token" \-H "x-api-key: $apiKey" \-H "Content-Type: application/json" \-d '{"inputs":[{"href":"<SIGNED_GET_URL>","storage":"<storage>"}],"options":{"manageMissingFonts": "useDefault","globalFont": "MySampleFont","fonts": [{"storage": "<storage>","href": "<SIGNED_GET_URL_TO_VeganStylePersonalUse.ttf>"}],"layers":[{"name": "My Text Layer","text": {"content": "CHANGED TO NEW TEXT","orientation": "horizontal","characterStyles": [{"size": 15,"orientation": "horizontal","color": {"red":255,"green":0,"blue":0}}],"paragraphStyles": [{"alignment": "right"}]}}]},"outputs":[{"href":"<SIGNED_POST_URL>","storage":"<storage>","type":"vnd.adobe.photoshop"}]}'
A call to this API initiates an asynchronous job and returns a response containing an href. Use the value in the href to poll for the status of the job. This is illustrated in Example 12 and Example 14
Making a simple edit
Copied to your clipboardcurl -X POST \https://image.adobe.io/pie/psdService/documentOperations \-H "Authorization: Bearer $token" \-H "x-api-key: $apiKey" \-H "Content-Type: application/json" \-d '{"inputs":[{"href":"<SIGNED_GET_URL>","storage":"<storage>"}],"options":{"layers":[{"edit":{},"id":750,"index":1,"locked":true,"name":"HeroImage","type":"smartObject","visible":true}]},"outputs":[{"href":"<SIGNED_POST_URL>","storage":"<storage>","type":"vnd.adobe.photoshop"}]}'
Swapping the image in a smart object layer
In this example we are replacing the smartObject using documentOperations API
Copied to your clipboardcurl -X POST \https://image.adobe.io/pie/psdService/documentOperations \-H "Authorization: Bearer $token" \-H "x-api-key: $apiKey" \-H "Content-Type: application/json" \-d '{"inputs":[{"href":"<SIGNED_GET_URL>","storage":"<storage>"}],"options":{"layers":[{"edit":{},"input":{"href":"<SIGNED_GET_URL>","storage":"<storage>"},"smartObject" : {"type" : "image/png"},"attributes":{"bounds":{"height":515,"left":-385,"top":-21,"width":929}},"id":750,"index":1,"locked":false,"name":"HeroImage","type":"smartObject","visible":true}]},"outputs":[{"href":"<SIGNED_POST_URL>","storage":"<storage>","type":"vnd.adobe.photoshop"}]}'
A call to this API initiates an asynchronous job and returns a response containing an href. Use the value in the href to poll for the status of the job. This is illustrated in Example 12 and Example 14
Adding a new adjustment layer
This example shows how you can add a new brightnessContrast adjustment layer to the top of your PSD.
Copied to your clipboardcurl -X POST \https://image.adobe.io/pie/psdService/documentOperations \-H "Authorization: Bearer $token" \-H "x-api-key: $apiKey" \-H "Content-Type: application/json" \-d '{"inputs":[{"href":"<SIGNED_GET_URL>","storage":"<storage>"}],"options":{"layers":[{"add":{"insertAbove": {"id": 549}},"adjustments":{"brightnessContrast":{"brightness":25,"contrast":-40}},"name":"NewBrightnessContrast","type":"adjustmentLayer"}]},"outputs":[{"href":"<SIGNED_POST_URL>","storage":"<storage>","type":"image/jpeg"}]}'
A call to this API initiates an asynchronous job and returns a response containing an href. Use the value in the href to poll for the status of the job. This is illustrated in Example 12 and Example 14
Editing a pixel layer
In this example we want to replace the image in an existing pixel layer, the Hero Image layer in Example.psd.
Copied to your clipboardcurl -X POST \https://image.adobe.io/pie/psdService/documentOperations \-H "Authorization: Bearer $token" \-H "x-api-key: $apiKey" \-H "Content-Type: application/json" \-d '{"inputs":[{"href":"<SIGNED_GET_URL>","storage":"<storage>"}],"options":{"layers":[{"edit":{},"input":{"href":"<SIGNED_GET_URL>","storage":"<storage>"},"bounds":{"height":405,"left":0,"top":237,"width":300},"id":751,"index":2,"locked":false,"name":"BackgroundGradient","type":"layer","visible":true}]},"outputs":[{"href":"<SIGNED_POST_URL>","storage":"<storage>","type":"vnd.adobe.photoshop"}]}'
A call to this API initiates an asynchronous job and returns a response containing an href. Use the value in the href to poll for the status of the job. This is illustrated in Example 12 and Example 14
Create a document rendition
Generate multiple output renditions with the API renditionCreate
Copied to your clipboardcurl -X POST \https://image.adobe.io/pie/psdService/renditionCreate \-H "Authorization: Bearer $token" \-H "x-api-key: $apiKey" \-H "Content-Type: application/json" \-d '{"inputs":[{"href":"<SIGNED_GET_URL>","storage":"<storage>"}],"outputs":[{"href":"<SIGNED_POST_URL1>","width": 512,"storage":"<storage>","type":"image/jpeg"},{"href":"<SIGNED_POST_URL2>","storage":"<storage>","type":"image/png"}]}'
A call to this API initiates an asynchronous job and returns a response containing an href. Use the value in the href to poll for the status of the job. This is illustrated in Example 12 and Example 14
Retrieve a PSD's JSON manifest
The /documentManifest api can take one input PSD's to generate a JSON manifest file. The JSON manifest is the tree representation of all of the layer objects contained in the PSD document.
Using Example.psd, with the use case of a document stored in your external storage (ie. azure, aws, dropbox), a typical curl call might look like this:
Copied to your clipboardcurl -X POST \https://image.adobe.io/pie/psdService/documentManifest \-H "Authorization: Bearer $token" \-H "x-api-key: $apiKey" \-H "Content-Type: application/json" \-d '{"inputs": [{"href":"<YOUR_PRESIGNED_URL>","storage":"<storage>"}]}'
A call to this API initiates an asynchronous job and returns a response containing an href. Use the value in the href to poll for the status of the job and the same response will also contain the JSON manifest. This is illustrated in Example 12 and Example 14
Fetch the status of an API
Each of our Photoshop API endpoints, when invoked, initiates an asynchronous job and returns a response body that contains the href to poll for status of the job.
Copied to your clipboard{"_links": {"self": {"href": "https://image.adobe.io/pie/psdService/status/de2415fb-82c6-47fc-b102-04ad651c5ed4"}}}
Using the job id returned from the response (ass above) of a successfully submitted API call, you can poll on the corresponding value in the href field, to get the status of the job.
Copied to your clipboardcurl -X GET \https://image.adobe.io/pie/psdService/status/de2415fb-82c6-47fc-b102-04ad651c5ed4 \-H "Authorization: Bearer $token" \-H "x-api-key: $apiKey" \-H "Content-Type: application/json"
Poll for job status for documentManifest
Once your job completes successfully (no errors/failures reported), the status response will contain your document's JSON manifest along with other metadata about the input document. The JSON Manifest is further described in the api docs
Copied to your clipboard{"jobId":"63c6e812-6cb8-43de-8a60-3681a9ec6feb","outputs":[{"input":"<SIGNED_GET_URL>","status":"succeeded","created":"2018-08-24T23:07:36.8Z","modified":"2018-08-24T23:07:37.688Z","layers":[{"bounds":{"height":64,"left":12,"top":1,"width":39},"id":549,"index":8,"locked":false,"name":"CompanyLogo","type":"smartObject","visible":true},{"bounds":{"height":153,"left":31,"top":334,"width":197},"children":[{"bounds":{"height":136,"left":29,"top":326,"width":252},"text": {"content":"Reset your customers' expectations.","paragraphStyles":[{"alignment":"left"}],"characterStyles":[{"fontAvailable":true,"fontName":"AdobeClean-Bold","fontSize":36,"orientation":"horizontal"}]},"id":412,"index":6,"locked":false,"name":"Reset your customers' expectations.","type":"textLayer","visible":true},{"bounds":{"height":67,"left":30,"top":452,"width":230},"text":{"content":"Get our retail experience article and infographic.","paragraphStyles":[{"alignment":"left"}],"characterStyles":[{"fontAvailable":true,"fontName":"AdobeClean-Regular","fontSize":15,"orientation":"horizontal"}]},"id":676,"index":5,"locked":false,"name":"Get our retail experience article and infographic.","type":"textLayer","visible":true}],"id":453,"index":7,"locked":false,"name":"Headline","type":"layerSection","visible":true},{"bounds":{"height":34,"left":31,"top":508,"width":99},"id":762,"index":3,"locked":false,"name":"CallToAction","type":"smartObject","visible":true},{"bounds":{"height":405,"left":0,"top":237,"width":300},"id":751,"index":2,"locked":false,"name":"BackgroundGradient","type":"layer","visible":true},{"bounds":{"height":515,"left":-385,"top":-21,"width":929},"id":750,"index":1,"locked":false,"name":"HeroImage","type":"smartObject","visible":true},{"bounds":{"height":600,"left":0,"top":0,"width":300},"id":557,"index":0,"locked":false,"name":"Background","type":"layer","visible":true}],"document":{"height":600,"name":"Example.psd","width":300}}],"_links":{"self":{"href":"https://image.adobe.io/pie/psdService/status/8ec6e4f5-b580-41ac-b693-a72f150fec59"}}}
Poll for job status for all Other APIs
Once your job completes successfully (no errors/failures reported), this will return a response body containing the job status for each requested output. For the /renditionCreate API call in Example 10 as illustrated above, a sample response containing the job status is as shown below:
Copied to your clipboard{"jobId":"de2415fb-82c6-47fc-b102-04ad651c5ed4","outputs":[{"input":"<SIGNED_GET_URL>","status":"succeeded","created":"2018-01-04T12:57:15.12345:Z","modified":"2018-01-04T12:58:36.12345:Z","_links":{"renditions":[{"href":"<SIGNED_GET_URL>","width": 512,"storage":"<storage>","type":"image/jpeg"},{"href":"<SIGNED_GET_URL>","storage":"<storage>","type":"image/png"}]}}],"_links":{"self":{"href":"https://image.adobe.io/pie/psdService/status/de2415fb-82c6-47fc-b102-04ad651c5ed4"}}}
Photoshop Actions Play a specific action
By default, Photoshop API will attempt to play all actions in an action set. If you would like to only playback a specific action, you can specify actionName and the name of the action you want to invoke (see example below).
Copied to your clipboardcurl -X POST \https://image.adobe.io/pie/psdService/photoshopActions \-H "Authorization: Bearer $token" \-H "x-api-key: $apiKey" \-H "Content-Type: application/json" \-d '{"inputs": [{"href": "https://as2.ftcdn.net/jpg/02/49/48/49/500_F_249484911_JifPIzjUqzkRhcdMkF9GnsUI9zaqdAsn.jpg","storage": "external"}],"options": {"actions": [{"href": "https://raw.githubusercontent.com/johnleetran/ps-actions-samples/master/actions/Oil-paint.atn","storage": "external","actionName": "Action 51"}]},"outputs": [{"storage": "<storage>","type": "image/jpeg","href": "https://some-presigned-url/output.jpeg"}]}'
Edit Text Layers
The /text endpoint can take an input PSD file with one or more text layers and can apply edits to it.
This example shows how you can apply edits to two text layers
Copied to your clipboardcurl -X POST \https://image.adobe.io/pie/psdService/text \-H "Authorization: Bearer $token" \-H "x-api-key: $apiKey" \-H "Content-Type: application/json" \-d '{"inputs": [{"href": "<SIGNED_GET_URL>","storage": "<storage>"}],"options": {"fonts": [{"storage": "<storage>","href": "<SIGNED_GET_URL>"}],"layers": [{"name": "<name_of_text_layer_1_to_edit>","text": {"orientation": "horizontal","contents": "New text Contents 1","antiAlias": "antiAliasSharp","characterStyles": [{"autoKern": "metricsKern","fontPostScriptName": "<font_postscript_name>","fontCaps": "allCaps","size": 25,"leading": 20,"tracking": 20,"syntheticBold": true,"ligature": true,"syntheticItalic": true,"color": {"blue": 100,"green": 200,"red": 163}}],"paragraphStyles": [{"align": "right"}]}},{"name": "<name_of_text_layer_2_to_edit>","text": {"contents": "New text Contents 2","characterStyles": [{"size": 45,"stylisticAlternates": true,"leading": 100,"tracking": 100,"baseline": "subScript","strikethrough": true,"underline": true,"verticalScale": 150,"horizontalScale": 200,"color": {"blue": 300,"green": 100,"red": 63}}]}}]},"outputs": [{"href": "<SIGNED_POST_URL>","type": "vnd.adobe.photoshop","storage": "<storage>"}]}'
Applying Product Crop
The productCrop endpoint can take an input file and apply right crop to it. We don't support multilayered PSD.
This example shows how you can apply the crop with required padding to an input file
Copied to your clipboardcurl -X POST \https://image.adobe.io/pie/psdService/productCrop \-H "Authorization: Bearer $token" \-H "x-api-key: $apiKey" \-H "Content-Type: application/json" \-d '{"inputs": [{"href": "<SIGNED_GET_URL>","storage": "<storage>"}],"options": {{"unit": "Pixels","width": 10,"height": 10}},"outputs": [{"storage": "<storage>","type": "image/jpeg","href": "<SIGNED_POST_URL>"}]}'
Applying Depth Blur Neural Filter
The depthBlur endpoint can take an input file and apply the depth blur neural filter.
This example shows how you can apply depth blur with the appropriate parameters.
Copied to your clipboardcurl -X POST \https://image.adobe.io/pie/psdService/depthBlur \-H "Authorization: Bearer $token" \-H "x-api-key: $apiKey" \-H "Content-Type: application/json" \-d '{"inputs": [{"href": "<SIGNED_GET_URL>","storage": "<storage>"}],"options": {"haze": 25,"blurStrength": 30,"focalSelector": {"x": 0.22,"y": 0.33}},"outputs": [{"storage": "<storage>","type": "image/jpeg","href": "<SIGNED_POST_URL>"}]}'
First, be sure to follow the instructions in the Getting Started guide to get your token.
Remove Background
The /remove-background API accepts a single input image and removes the background from it. Using Example.jpg, a typical cURL call might look like this:
Copied to your clipboardcurl -i -X POST \https://image.adobe.io/v2/remove-background \-H 'Authorization: Bearer <YOUR_TOKEN_HERE>' \-H 'Content-Type: application/json' \-H 'X-API-KEY: <YOUR_API_KEY_HERE>' \-H 'x-api-key: string' \-H 'x-gw-ims-org-id: string' \-d '{"image": {"source": {"url": "string"}},"mode": "cutout","output": {"mediaType": "image/jpeg"},"trim": false,"backgroundColor": {"red": 255,"green": 255,"blue": 255,"alpha": 1},"colorDecontamination": 0}'
This initiates an asynchronous job and returns a response containing the href to poll for job status and the JSON manifest.
Copied to your clipboard{"_links": {"self": {"href": "https://image.adobe.io/sensei/status/e3a13d81-a462-4b71-9964-28b2ef34aca7"}}}
Using the job ID returned from the previous call you can poll on the returned /status href to get the job status
Copied to your clipboardcurl -X GET \https://image.adobe.io/sensei/status/e3a13d81-a462-4b71-9964-28b2ef34aca7 \-H "Authorization: Bearer $token" \-H "x-api-key: $apiKey" \-H "Content-Type: application/json"
Once the job is complete your successful /status response will look similar to the response below; The output will have been placed in your requested location. In the event of failure the errors will be shown instead
Copied to your clipboard{"jobID": "e3a13d81-a462-4b71-9964-28b2ef34aca7","status": "succeeded","created": "2020-02-11T21:08:43.789Z","modified": "2020-02-11T21:08:48.492Z","input": "<SIGNED_GET_URL>","_links": {"self": {"href": "https://image.adobe.io/sensei/status/e3a13d81-a462-4b71-9964-28b2ef34aca7"}},"output": {"storage": "<storage>","href": "<SIGNED_POST_URL>","mask": {"format": "soft"}}}
Generate image mask
The workflow is exactly the same as creating Remove Background except you use the /mask endpoint.
Customized Workflow
Generate Remove Background result as Photoshop path
This workflow is ONLY for users who'd like to generate remove background result as Photoshop path instead of regular mask or remove background in above example 1 and example 2. You will need to chain API calls to Remove Background service and Photoshop Service to achieve this goal.
Sample Input/Output
Sample input from here. Sample output from here (Note: you will need to open result in Photoshop Desktop application so that you will see the path in path panel)
Instructions
- Download the make-file.atn file from here (this file will be used in the Photoshop action API call)
- Make the first API call to Remove Background service to generate intermediate result as RGBA remove background
- Make the second API call to Photoshop action service to use above intermediate result as well as the make-file.atn file to generate final JPEG format result with desired PS path embedded
- Open the final result with Photoshop Desktop app to check generated path in path panel
Sample Code
You can download the sample end-to-end bash script here and then follow the comments to try it out this customized workflow.
Triggering an Event from the API's
In order to start receiving the events in your Webhook Application, the additional thing that needs to be done is to pass in your IMS ORG ID in a header: x-gw-ims-org-id: <YOUR_IMS_ORG_ID>, when you make an API call to initiate a job. Please have a look at the example below that demonstrates the usage of the new header and a sample event received for that job.
Example 1: Retrieving a PSD manifest from the Photoshop API
Step 1: Initiate a job to retrieve a PSD's JSON manifest
The /documentManifest api can take one or more input PSD's to generate JSON manifest files from. The JSON manifest is the tree representation of all of the layer objects contained in the PSD document. Using Example.psd, with the use case of a document stored in your external storage, a typical curl call might look like this:
Copied to your clipboardcurl -X POST \https://image.adobe.io/pie/psdService/documentManifest \-H "Authorization: Bearer $token" \-H "x-api-key: $apiKey" \-H "Content-Type: application/json" \-H 'x-gw-ims-org-id: <YOUR_IMS_ORG_ID>' \-d '{"inputs": [{"href":"<SIGNED_GET_URL>","storage":"<storage>"}]}'
This initiates an asynchronous job and returns a response containing the href to poll for job status and the JSON manifest.
Copied to your clipboard{"_links": {"self": {"href": "https://image.adobe.io/pie/psdService/status/63c6e812-6cb8-43de-8a60-3681a9ec6feb"}}}
Step 2: Receive the Job's status on the Webhook application when the job is complete
The value in the key body inside the event JSON contains the result of the job. Here is a sample event received from the job initiated above:
Copied to your clipboard{"event_id": "b412a90e-8bc0-4f0d-931e-9e9b8d24993d","event": {"header": {"msgType": "JOB_COMPLETION_STATUS","msgId": "8afa1a46-2733-406c-a646-e1c1acdee333","imsOrgId": "<YOUR_IMS_ORG_ID>","eventCode": "photoshop-job-status","_pipelineMeta": {"pipelineMessageId": "1586288145511:631472:VA7_A1:142:0"},"_smarts": {"definitionId": "3ee6c9056a9d72fc40e09ddf5fdbb0af752e8e49","runningSmartId": "psmart-yw6wosjksniuuathenny"},"_adobeio": {"imsOrgId": "<YOUR_IMS_ORG_ID>","providerMetadata": "di_event_code","eventCode": "photoshop-job-status"}},"body": {"jobId": "63c6e812-6cb8-43de-8a60-3681a9ec6feb","outputs": [{"status": "succeeded","layers": [{"id": 2,"index": 0,"type": "layer","name": "Layer","locked": false,"visible": true,"bounds": {"top": 0,"left": 0,"width": 100,"height": 100},"blendOptions": {"opacity": 100,"mode": "normal"}}],"document": {"name": "test.psd","width": 1000,"height": 1000,"bitDepth": 8,"imageMode": "rgb","photoshopBuild": "Adobe Creative Imaging Service"}}],"_links":{"self":{"href":"https://image.adobe.io/pie/psdService/status/8ec6e4f5-b580-41ac-b693-a72f150fec59"}}}}}