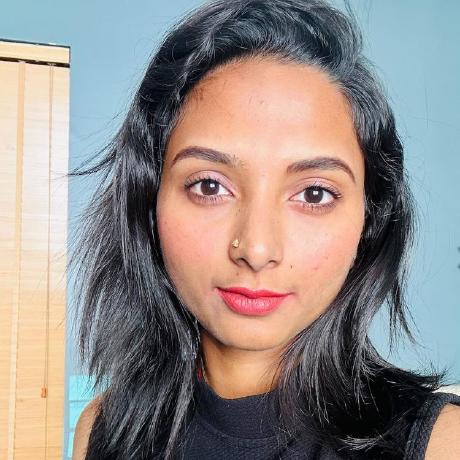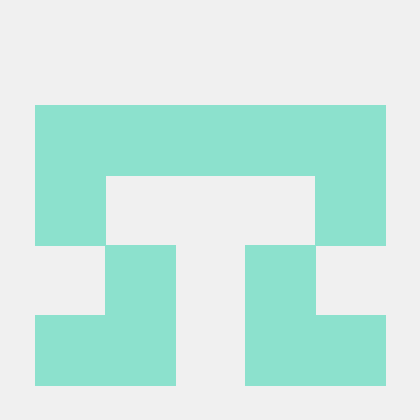Adobe Photoshop API - Firefly Services
Unlock the potential of Adobe Photoshop and cutting edge AI/ML services through an easy-to-use RESTful API.
Overview
Welcome to the Adobe Photoshop API, now integrated into Firefly Services. Our API follows REST-like principles, utilizing standard HTTP response codes, verbs, and authentication methods that return JSON-encoded responses. While the examples provided are in cURL, feel free to develop your application in any preferred language.
This guide will assist you in:
- Creating a project within the Adobe Developer Console
- Obtaining and authenticating your credentials
- Constructing personalized workflows by chaining API calls to various endpoints within the Firefly Services APIs
- Developing event-driven applications through Adobe I/O Events
Discover
Get Started
Get started with the Adobe Firefly Services.
Explore our tutorials page for comprehensive guidance.
API References
Integrate generative AI into your creative workflows.
Unlock the potential of Photoshop in the cloud.
Leverage Content Tagging APIs to craft personalized experiences.