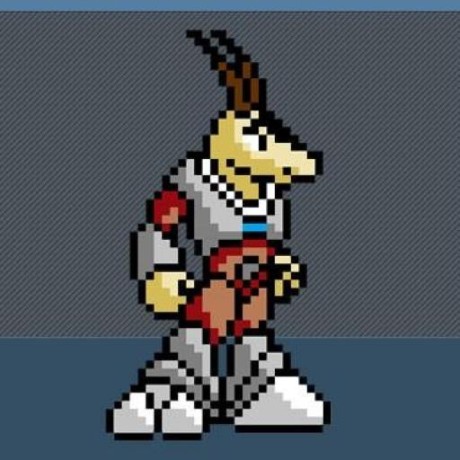Getting started with the CJA API
Before using the CJA APIs, follow these steps:
- Permissions: Configure permissions for the developer in the Adobe Admin Console.
- API Client: Create a client configuration in the Adobe Developer Console.
- Authentication: Obtain the necessary credentials to send data to Adobe.
Permissions
Before starting to use the CJA API, you must make sure that your account has the correct permissions to send requests. Even if you successfully authenticate with an Adobe ID, you cannot make requests to Adobe unless your account contains the correct organization permissions.
Give a developer correct API permissions as a product profile admin:
- Navigate to adminconsole.adobe.com.
- Check the organization name in the top right to make sure that you are logged in to the correct company.
- Click Products, then click Customer Journey Analytics.
- Select the desired product profile, or create a new product profile.
- Under the Permissions tab, assign the desired permissions to the product profile.
- Once the desired permissions are set, click the Developers tab.
- Click Add Developer, and enter the desired user's name or email address.
- Click Save.
See Managing developers in the Enterprise Admin user guide for more information.
API Client
Once you are a developer for a CJA product profile, you can create an API client in the Adobe Developer Console.
Navigate to console.adobe.io.
Check the organization name in the top right to make sure that you are logged in to the correct company.
Click Create new project.
Click Add API.
Click Customer Journey Analytics, then click Next.
Click Generate Keypair. A
config.zipfile is automatically downloaded to your local machine. Keep this config folder in a secure location, as it contains your only copy of your private key. See JSON web token in the Adobe Developer Authentication user guide for more information.Click Next.
Select the desired product profiles for the service account. Make sure that it contains the right permissions to access the API. Click Save configured API.
Back on the project's home page, click Add to project > API.
Click Adobe Experience Platform, then click Next.
You already generated a keypair when creating the Adobe Analytics API, so you do not need to create another. Click Next.
Select the desired product profiles for the service account. Make sure that it contains the right permissions to access the API. Click Save configured API.
Authentication
Adobe offers two primary methods to authenticate:
OAuth User: Use your own account to authenticate with the API. See OAuth User Authentication in the Adobe Developer Authentication user guide.
OAuth Server to Server: Use a server-to-server account to authenticate with the API. See OAuth Server to Server Authentication in the Adobe Developer Authentication user guide.
Choose your desired authentication method, and complete any remaining steps to finish the API client wizard, as described in the previous section.
JWT authentication is deprecated and will only be supported until January 1, 2025. Current integrations using JWT will need to migrate to OAuth Server to Server prior to January 1, 2025.
To refresh authentication tokens, see the Authentication Guide.