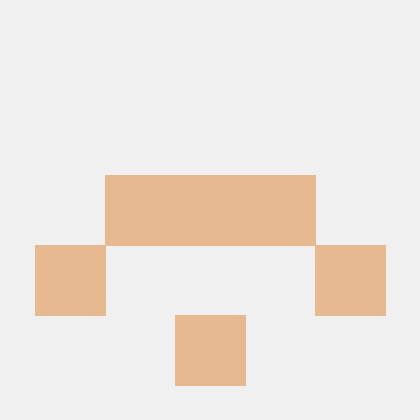Automatically display and track push notification
This document describes how to automatically display and track push notifications using the AEPMessaging extension. You should use this method unless you have a specific requirement to manually display and track push notifications.
Pre-requisites
Integrate and register Messaging extension in your app.
Sync the push token
To retrieve the push token from Firebase Messaging Service, please follow the tutorial within the Firebase documentation. Then use setPushIdentifier API to sync the device's push token with profile in Adobe Experience Platform.
Although this API is provided in Mobile Core, the use of this API is required and leveraged by the Adobe Journey Optimizer extension to sync provided push tokens with Adobe Experience Platform services.
Copied to your clipboardpublic class YourApp extends Application {@Overridepublic void onCreate() {super.onCreate();FirebaseMessaging.getInstance().getToken().addOnCompleteListener(new OnCompleteListener<String>() {@Overridepublic void onComplete(@NonNull Task<String> task) {if (task.isSuccessful()) {String token = task.getResult();MobileCore.setPushIdentifier(token);}}});}}
Calling resetIdentities will clear the push token from the Mobile SDK. After calling resetIdentities, the push token must be re-synced using setPushIdentifier.
Display and track push notification
Register Messaging extension's FirebaseMessagingService
If your application already registered a FirebaseMessagingService class, then you can skip this step and move to the Using your own FirebaseMessagingService section.
Messaging extension uses MessagingService to receive, display and track push notifications. To register the MessagingService add the following code to the AndroidManifest.xml file:
Copied to your clipboard<serviceandroid:name="com.adobe.marketing.mobile.messaging.MessagingService"android:exported="false"><intent-filter><action android:name="com.google.firebase.MESSAGING_EVENT" /></intent-filter></service>
Using your own FirebaseMessagingService
If your application already registered a FirebaseMessagingService class, then you can use the following API to display and track push notifications originated from Adobe Journey Optimizer.
Copied to your clipboardpublic class YourAppFirebaseMessagingService extends FirebaseMessagingService {@Overridepublic void onMessageReceived(@NonNull RemoteMessage remoteMessage) {if (MessagingService.handleRemoteMessage(this, message)) {// Push notification originated from Adobe Journey Optimizer is handled by the Messaging extension.} else {// Handle push notification originated from other sources.}}}
Notification channel
Notification channels were introduced in Android Oreo (API level 26). They allow you to group notifications and allows users to customize the notification preferences for each channel.
You must create at least one notification channel to display push notifications on devices running Android Oreo or higher. Follow the Android documentation to create and manage notification channels. Once a notification channel is created, you can use the channel ID while designing the push notification in Adobe Journey Optimizer.
Default channel: If you do not create a notification channel, or if the notification channel specified while designing the push notification does not match with any of the created channels, the Messaging extension will present the push notification through its predefined fallback notification channel, which is named "General Notifications."
Configuring small icon
Use MobileCore's API to set the small icon resource ID. This icon will be used as the small icon for all the incoming push notification from Adobe Journey Optimizer.
Copied to your clipboardMobileCore.setSmallIconResourceId(R.drawable.ic_notification);
When no custom small icon is specified, the Messaging extension will automatically utilize the application's launcher icon as the default small icon.
Notification actions
Messaging extension will automatically handle any click behaviour that is configured while designing the push notification in Adobe Journey Optimizer or Assurance.