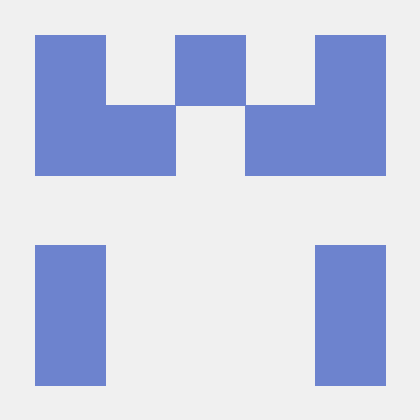Validating the Adobe Experience Platform Edge Network to Analytics workflow with Assurance
This guide outlines the steps for using Adobe Experience Platform Assurance to validate the data flow from Edge Network to Analytics.
Getting started with Assurance
Assurance is an advanced tool for inspecting and validating mobile app data. To get started, follow these steps:
- Follow the instructions for user access to Assurance.
- Install and register the Assurance extension in your mobile app.
- Refer to the same document for connecting to an Assurance session.
Assurance plugin views
In the Assurance interface, users can customize the plugin views they frequently use by enabling them in the left navigation menu. This allows for a personalized experience, making the most relevant tools easily accessible during sessions.
To add a view in the Assurance UI, follow these steps:
- In the left navigation menu, select Configure at the bottom left corner of the window.

- Add the desired view from the available options.
- Select Save to apply the changes.

Review the Configuration Viewer
Add the Configuration Viewer to the left navigation menu in Assurance. This view displays the Tag property settings configured in Data Collection UI for the app. For an Edge Network session, verify that the edge.configId is pointing to the correct datastream ID and that the edge.domain value is set correctly, along with other expected configuration settings.

Inspect the Extension Versions view
Add the Extension Versions view to the left navigation menu in Assurance. This view allows you to check which Mobile SDK extensions are in use and their respective version numbers. Verify that all extensions are up-to-date or at the desired versions.
If an extension is missing or has an incorrect version, review your Mobile SDK registration implementation in the client app.

Depending on the method you are using to send Analytics data through Edge Network, verify the presence of the following extensions:
For more details on which extensions to use, refer to the Adobe Analytics documentation.
Validate events with the Analytics Events view
The Analytics Events view provides an in-depth look at SDK events, helping users debug and validate their events. It includes a detailed panel that shows how each event was processed, from the client SDK to the Analytics service.

Review the example below to learn how to debug an event using this view.
- Locate the event: Identify the event within the list of SDK events.
- Open the details panel: Select the event to open the detailed information panel.
- Check post-processed data: Review the final event in the event chain, labeled "POST-PROCESSED DATA." Presence of the assigned data confirms that the data was correctly passed to Analytics.

- Review the chain of events: If the "POST-PROCESSED DATA" event is missing or the expected data is not present, analyze the chain of events to understand the processing flow. Debug issues by tracing the events from the client SDK to the Analytics platform.
In this Edge Bridge example, inspection of the Edge Bridge Request event reveals that the contextdata does not match the format expected in the latest Edge Bridge Extension version. This mismatch may be the primary cause of data not appearing in the post-processed data event.
Older version Edge Bridge Reqest format

Latest version Edge Bridge Reqest format

For details on the correct Edge Bridge event format, refer to the Edge Bridge data format documentation.
Use the Copy Data button in each detailed event view to copy data in JSON format for further review. For instance, in the Analytics Hit event, this feature provides a view of kvdata in JSON format.

- Verify using the Analytics validation view: Select the Validations tab to identify any errors.

Additional debugging steps
If the previous steps do not resolve the issue, review the datastream setup in the Data Collection UI.