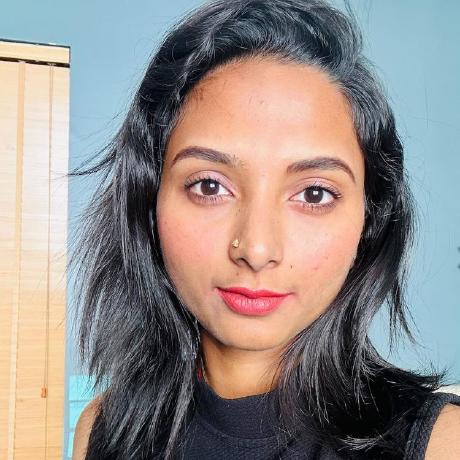Importing Content
Importing content into a design is one of the most popular use cases for an add-on. For instance, to add content retrieved from a third-party service or directly from the local hard drive. The following sections cover all of the different types of content that can be imported/added to the document from your add-on.
Image Content
The following example demonstrates how to add an image to the current page. The first function shows how to add an image directly from a blob object, and the second illustrates how to fetch an image via a URL to add. Please also refer to the related SDK Reference section and code samples for more details.
Add Image Example
Copied to your clipboardimport addOnUISdk from "https://new.express.adobe.com/static/add-on-sdk/sdk.js";// Wait for the SDK to be readyawait addOnUISdk.ready;// Reference to the active documentconst { document } = addOnUISdk.app;// Add image via blob to the current pageasync function addImageFromBlob(blob) {try {await document.addImage(blob);} catch (error) {console.log("Failed to add the image to the page.");}}// Add image via url to the current pageasync function addImageFromURL(url) {try {const blob = await fetch(url).then((response) => response.blob());await document.addImage(blob);} catch (error) {console.log("Failed to add the image to the page.");}}
Animated Images
There's a specific method provided in the AddOnSDK to allow you to add animated images (gifs) to the current page as well.
Add Animated Image Example
Copied to your clipboard// Add animated image(blob) to the current pageasync function addAnimatedImageFromBlob(blob) {try {await document.addAnimatedImage(blob);}catch(error) {console.log("Failed to add the animated image to the page.");}}
Refer to the AddOnSDK Document Reference for specific details on supported image and GIF requirements.
Video and Audio Content
You can also import video and audio content similarly via the addVideo() and addAudio() methods. Please note: the addAudio() method requires an additional MediaAttributes object parameter containing the title of the audio object you're importing. See the example below, as well as the associated SDK Reference for more details. There's also an audio-recording-add-on sample available that you can use as an additional reference.
Add Audio Example
Copied to your clipboardasync function addAudioFromBlob(blob) {try {await document.addAudio(blob, {title: "Jazzy beats", author: "Jazzy"});}catch(error) {console.log("Failed to add the audio to the page.");}}async function addAudioFromURL(url) {try {const blob = await fetch(url).then(response => response.blob());await document.addAudio(blob, {title: "Jazzy beats", author: "Jazzy"});}catch(error) {console.log("Failed to add the audio to the page.");}
Add Video Example
Copied to your clipboardasync function addVideoFromBlob(blob) {try {await document.addVideo(blob);}catch(error) {console.log("Failed to add the video to the page.");}}async function addVideoFromURL(url) {try {const blob = await fetch(url).then(response => response.blob());await document.addVideo(blob);}catch(error) {console.log("Failed to add the video to the page.");}}
PDFs and PowerPoint Presentations
If you need to import/add a PDF or a PowerPoint presentation to the document, you can use the designated import methods for each shown in the examples below.
Import PDF Example
Copied to your clipboardimport AddOnSDKAPI from "https://new.express.adobe.com/static/add-on-sdk/sdk.js";// Reference to the active documentconst {document} = AddOnSDKAPI.app;const mediaAttributes = {title: "Sample.pdf"}// Import a PDF. Note this will be imported as a new Adobe Express document.function importPdf(blob, mediaAttributes) {try {document.importPdf(blob, mediaAttributes);}catch(error) {console.log("Failed to import the pdf.");}}// Import a PDF from a URL. Note this will be imported as a new Adobe Express document.async function importPdfFrom(url) {try {const blob = await fetch(url).then(response => response.blob());document.importPdf(blob, {title: "Sample.pdf"});}catch(error) {console.log("Failed to import the pdf.");}}
Import Presentation Example
Copied to your clipboardimport AddOnSDKAPI from "https://new.express.adobe.com/static/add-on-sdk/sdk.js";// Reference to the active documentconst {document} = AddOnSDKAPI.app;const mediaAttributes = {title: "Sample.pptx"} // only .pptx file types are supported by Express// Import a presentation. Note: this will be imported as a new Adobe Express presentation.function importPresentation(blob, mediaAttributes) {try {document.importPresentation(blob, mediaAttributes);}catch(error) {console.log("Failed to add the presentation to the document.");}}// Import a powerpoint presentation from a URL. Note: this will be imported as a new Adobe Express presentation.async function importPresentationFrom(url) {try {const blob = await fetch(url).then(response => response.blob());document.importPresentation(blob, {title: "Sample.pptx"});}catch(error) {console.log("Failed to add the presentation to document.");}}
Exporting Content
Another popular feature available for use in your add-on is the ability to export content. For instance, if you want to allow the user to save/download the current design, (or range of a design), with certain export configurations to their local hard drive. Some examples for exporting content are provided below, but also check out the createRenditions section in the SDK Reference for more specific options and details, as well as the export-sample add-on.
The steps to export content:
- Call
createRenditions()to get the renditions based on your export configuration options. - Convert the
blobobject returned in the response to astringwith theURL.createObjectURL(blob)method. - Create or update an anchor
<a>element'shrefvalue with the URL string from the above step.
Basic Example
Copied to your clipboardimport addOnUISdk from "https://new.express.adobe.com/static/add-on-sdk/sdk.js";const response = await addOnUISdk.app.document.createRenditions({range: "currentPage",format: "image/jpeg",});const downloadUrl = URL.createObjectURL(response[0].blob);document.getElementById("anchor").href = downloadUrl;<a href="#" download="download" id="anchor" style="text-decoration: none"><sp-button id="download-button" style="display: none">Download</sp-button></a>
Premium Content
While the above is a very basic example, add-ons that call createRenditions to export content should ensure proper handling in the case of premium content. There are a few strategies that can be implemented.
Option 1: Show a Premium Content error with the "Upgrade" option
Display a warning message when the user is not entitled to export/download premium content, and include a button to allow them to upgrade. Please note that you can detect in advance if the user is entitled to premium content (isPremiumUser()) and whether the page contains premium content (hasPremiumContent) in the first place. A try/catch block intercepting the "USER_NOT_ENTITLED_TO_PREMIUM_CONTENT" string in the error message as the primary way to deal with it is no longer recommended.
Example:
Copied to your clipboardimport addOnUISdk from "https://new.express.adobe.com/static/add-on-sdk/sdk.js";const { app, constants } = addOnUISdk;const { ButtonType, Range, RenditionFormat } = constants;const showPremiumContentError = async () => {const { buttonType } = await window.addOnUISdk.app.showModalDialog({variant: "error",title: "Export failed",description: "Sorry, we were not able to export your design. Some assets are only included in the Premium plan. Try replacing with something else or upgrading Adobe Express to a Premium plan.",buttonLabels: { secondary: "Upgrade" }});if (buttonType === ButtonType.cancel) return false; // user is still not premiumif (buttonType === ButtonType.secondary) {// Original flow (don't use anymore)// ❌ window.open("https://www.adobe.com/go/express_addons_pricing", "_blank")// 👇 Use startPremiumUpgradeIfFreeUser() insteadconst hasUpgradedToPremium = await app.startPremiumUpgradeIfFreeUser();return hasUpgradedToPremium;}}const isRangeSafeToExport = async (range) => {const userIsPremium = await app.currentUser.isPremiumUser();const pages = await app.document.getPagesMetadata({range});const containsPremiumContent = pages.some(page => page.hasPremiumContent);return (containsPremiumContent && userIsPremium) || !containsPremiumContent;}const exportDocument = async () => {// 👇 Testing purposes only!app.devFlags.simulateFreeUser = true; // Remove this line in production!let isSafeToExport = await isRangeSafeToExport(Range.entireDocument);if (!isSafeToExport) {const isNowPremiumUser = await showPremiumContentError();isSafeToExport = isNowPremiumUser;}if (isSafeToExport) {try {const renditions = await app.document.createRenditions({range: Range.entireDocument, format: RenditionFormat.png});renditions.forEach(rendition => { /* do your thing w/ the renditions */ });} catch (err) {// did someone just add premium content in the split second between// our original check? did the user just downgrade?if (err.message?.includes("USER_NOT_ENTITLED_TO_PREMIUM_CONTENT")) {return await exportDocument(); // try again}}}}document.querySelector("#export").onclick = exportDocument;
Please note that startPremiumUpgradeIfFreeUser() allows a more streamlined user experience for upgrading to premium content, compared to the older method of redirecting to the Adobe Express pricing page, which is now deprecated.
Option 2: Provide visual cues in the UI
Developers can provide visual cues directly in the add-on UI to show that users are not entitled to export/download premium content. This can be done in various ways, for instance, by disabling the export/download button, replacing it with an upgrade button, or appending a brief explanation, tooltip, or icon. This would inform users upfront that they are not entitled to export/download premium content, preventing them from facing the warning popup after attempting to do so.
Option 3: Allow preview of Premium Content
Set a renditionPreview intent in the manifest requirements, and add an extra argument to the createRenditions method (ie: RenditionIntent.preview) to generate previews that can still use premium content.
IMPORTANT: Your add-on must not allow these previewed images to be downloaded or persisted on a backend (for any longer than necessary to serve the result back to the user). To that end, be sure that users cannot:
- right-click -> save as: To prevent this, reject the
contextmenuevent - drag the image off the panel: To prevent this, you can reject the
dragstartevent
Note: These behaviors are enabled by default if you use an <img> tag. If you apply the image using background-image CSS, these behaviors aren't added.
Example:
Copied to your clipboardimport addOnUISdk from "https://new.express.adobe.com/static/add-on-sdk/sdk.js";// Wait for the SDK to be readyawait addOnUISdk.ready;// Display preview of all pages in the AddOn UIasync function displayPreview() {try {const renditionOptions = {range: addOnUISdk.constants.Range.entireDocument,format: addOnUISdk.constants.RenditionFormat.png,backgroundColor: 0x7FAA77FF};const renditions = await addOnUISdk.app.document.createRenditions(renditionOptions, addOnUISdk.constants.RenditionIntent.preview);renditions.forEach(rendition => {const image = document.createElement("img");image.src = URL.createObjectURL(rendition.blob);document.body.appendChild(image);});}catch(error) {console.log("Failed to create renditions:", error);}}
Copied to your clipboardimport addOnUISdk from "https://new.express.adobe.com/static/add-on-sdk/sdk.js";// Wait for the SDK to be readyawait addOnUISdk.ready;// Display preview of all pages in the AddOn UIasync function displayPreview() {try {const renditionOptions: PngRenditionOptions = {range: addOnUISdk.constants.Range.entireDocument,format: addOnUISdk.constants.RenditionFormat.png,backgroundColor: 0x7FAA77FF};const renditions = await addOnUISdk.app.document.createRenditions(renditionOptions, addOnUISdk.constants.RenditionIntent.preview);renditions.forEach(rendition => {const image = document.createElement("img");image.src = URL.createObjectURL(rendition.blob);document.body.appendChild(image);});}catch(error) {console.log("Failed to create renditions:", error);}}