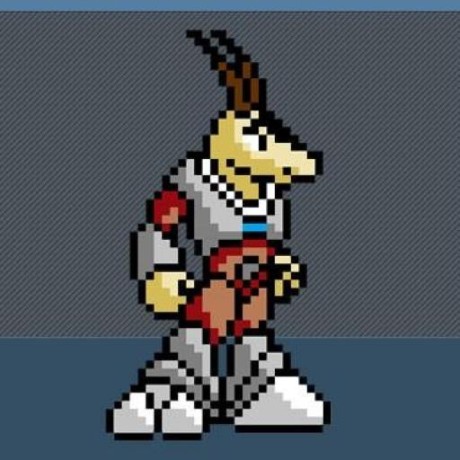Use Postman with the Adobe Analytics 2.0 API
Postman is a widely used API client that allows you to easily send API requests using a graphical interface. It provides a convenient environment to interact with the Adobe Analytics 2.0 API.
Prerequisites
- Follow the instructions listed under Getting Started. This step includes developer permissions, creating an API client, and choosing
OAuthas the authentication method. You can set the Redirect URI and Redirect URI pattern to any value; Postman does not use it for authentication. - Download and install Postman.
Configure Postman for authentication
You must first configure Postman to authenticate with your Adobe ID. Once you authenticate, Postman generates a token that you can include in API calls.
In a new request tab, click the Authorization section.
Under the Type dropdown, select OAuth 2.0. Several configuration options appear to the right.
Use the following configuration options:
Option Value Access TokenA dropdown that lets you select from previously configured tokens. If you are following these steps for the first time, this dropdown is empty. If you already have a token configured, you can select the desired token, which populates all of the below fields for you.Header PrefixBearerToken nameAny value that you'd likeGrant TypeAuthorization CodeCallback URL(Optional) The Redirect URI in the Adobe Developer ConsoleAuthorize using browserUncheckedAuth URLhttps://ims-na1.adobelogin.com/ims/authorize/v1Access Token URLhttps://ims-na1.adobelogin.com/ims/token/v1Client IDThe Client ID in the Adobe Developer ConsoleClient SecretThe Client Secret in the Adobe Developer ConsoleScopeopenid AdobeID read_organizations additional_info.projectedProductContext additional_info.job_functionStateCan be left blankClient AuthenticationSend client credentials in body
Click Get New Access Token. A popup appears requesting your AdobeID credentials.
Authenticate using the popup. Make sure that you log in to the same IMS org that you created the API client in the Adobe Developer Console.
Once authenticated, the popup closes and a modal window appears with your access token.
Click the Use Token button.
The token is now configured, and you can use it in any API requests from Postman. When the token expires (typically after 24 hours), you can navigate back to the Authorization section and click Get New Access Token. Once you authenticate using your Adobe ID, a new access token is generated.
To refresh authentication tokens, see the Authentication Guide.
Obtain a global company ID
Most endpoints require a globalCompanyId value in the request URL. You can use the Discovery API to obtain this value.
- Set the request URL to
https://analytics.adobe.io/discovery/me. Make sure that the request type isGET. - Make sure that the Authorization section is set to use the desired token.
- Click the Headers section and add the following key/value pair:
- Key:
x-api-key - Value: the Client ID in the Adobe Developer Console
- Key:
- Click Send. The API responds with a JSON object containing information around your user ID, including a
globalCompanyId.
Copied to your clipboard{"imsUserId": "B6A778CE...CE48E0A485E74@aed3014d62d...5d485fed.e","imsOrgs": [{"imsOrgId": "52A16ACB5...D3769A495C99@AdobeOrg","companies": [{"globalCompanyId": "exampleco","companyName": "Example Company","apiRateLimitPolicy": "aa_api_tier10_tp","dpc": "pnw"}]}]}
You now have everything needed to make requests to the Adobe Analytics 2.0 API in Postman.
Send a basic GET request
Use the API to retrieve a list of Workspace projects that the user created.
- Set the request URL to
https://analytics.adobe.io/api/{GLOBALCOMPANYID}/projects. Make sure that you replace part of the endpoint URL with your organization's global company ID, and that the request type isGET. - Make sure that the Authorization section is set to use the desired token.
- Make sure that the Headers section contains the
x-api-keykey, and that the value is set to the Client ID in the Adobe Developer Console. - Click Send. The API responds with a JSON object containing Analysis Workspace projects that you created.
Copied to your clipboard[{"id": "639a2325a2...66870efce6a","name": "Example Workspace project","description": "","rsid": "examplersid","type": "project","owner": {"id": 123456789},"created": "YYYY-12-14T19:25:25Z"}]
Send a basic POST request
Use the API to create a basic calculated metric. The calculated metric definition is contained within the request's body.
Set the request URL to
https://analytics.adobe.io/api/{GLOBALCOMPANYID}/calculatedmetrics. Make sure that you replace part of the endpoint URL with your organization's global company ID.Set the request type to
POST.Make sure that the Authorization section is set to use the desired token.
Make sure that the Headers section contains the
x-api-keykey, and that the value is set to the Client ID in the Adobe Developer Console.Go to the Body section, set the radio button to Raw, and set the dropdown next to it to JSON.
Paste the following JSON object in the Body field. It is a basic calculated metric that returns
Pages views + 1. Make sure that you replace thersidfield with a report suite in your organization.Copied to your clipboard{"rsid": "examplersid","name": "Example calculated metric","definition": {"formula": {"func": "add","col1": {"func": "metric","name": "metrics/pageviews","description": "Page Views"},"col2": 1},"func": "calc-metric","version": [1,0,0]}}The API returns a JSON object containing details around the created calculated metric, including the
idthat you can reference in other API calls.Log in to Adobe Analytics and navigate to Components > Calculated metrics. Note that you can see the calculated metric that you created through the API.
You can delete the calculated metric through the Analytics UI, or you can delete it using the API call
DELETE https://analytics.adobe.io/api/{GLOBALCOMPANYID}/calculatedmetrics/{ID}.
Additional learning
The following video tutorials provide additional information authenticating and sending API calls:
- Using Postman to Make Adobe Analytics 2.0 API Requests
- Using Analysis Workspace to Build Adobe Analytics API 2.0 Requests