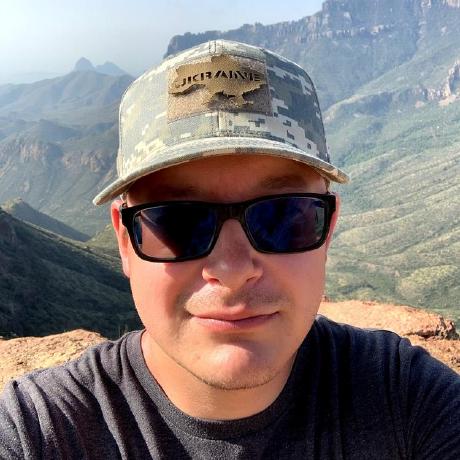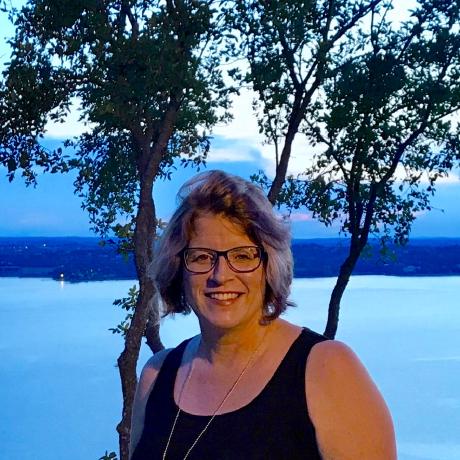Service containers
The following containers provide the services required to build, deploy, and run Adobe Commerce sites.
See Service configuration options for customizing container configuration when you build the Docker Compose configuration file.
Database container
- Container name: db
- Docker base image: mariadb, MySQL
- Ports exposed:
3306
You can configure the database container to use either MariaDB or MySQL for the database. The default configuration uses the mariadb image and includes the following volumes:
magento-db: /var/lib/mysql.docker/mysql/docker-entrypoint-initdb.d:/docker-entrypoint-initdb.d
To use MySQL for the database, add the --db image option when you generate the Docker Compose configuration file. See Service configuration options.
When a database container initializes, it creates a database with the specified name and uses the configuration variables specified in the Docker Compose configuration. The initial start-up process also executes files with .sh, .sql, and .sql.gz extensions that are found in the /docker-entrypoint-initdb.d directory. Files are executed in alphabetical order. See mariadb Docker documentation.
To prevent accidental data loss, the database is stored in a persistent magento-db volume after you stop and remove the Docker configuration. The next time you use the docker compose up command, the Docker environment restores your database from the persistent volume. Manually destroy the database volume using the docker volume rm <volume_name> command.
You can inject a MySQL configuration into the database container at creation by adding the configuration to the docker-compose-override.yml file using any of the following methods:
Use a mount to add a custom
my.cnffile to theservicessection in thedocker-compose.override.ymlfile:Copied to your clipboarddb:volumes:- path/to/custom.my.cnf:/etc/mysql/conf.d/custom.my.cnfAdd a custom
custom.cnffile to the.docker/mysql/mariadb.conf.ddirectory:Copied to your clipboardcp custom.cnf .docker/mysql/mariadb.conf.dAdd configuration values directly to the
docker-compose.override.ymlfile:Copied to your clipboardservices:db:environment:- innodb-buffer-pool-size=134217728
See Manage the database for details about using the database.
Elasticsearch container
- Container name: elasticsearch
- Docker base image: magento/magento-cloud-docker-elasticsearch
- Ports exposed:
9200,9300
The Elasticsearch container for Cloud Docker for Commerce is a standard Elasticsearch container with required plugins and configurations for Adobe Commerce.
Use the --es-env-var option to customize the Elasticsearch container when you generate the Docker Compose configuration file. You can set Elasticsearch options and specify the environment variables to apply when the container starts, such as the heap size for JVM.
Copied to your clipboardphp vendor/bin/ece-docker build:compose --es-env-var=ES_JAVA_OPTS="-Xms512m -Xmx512m" --es-env-var=node.store.allow_mmapfs=false
See Important Elasticsearch configuration in the Elasticsearch documentation for details about available configuration options.
If your Cloud project uses Adobe Commerce version 2.3.5 or earlier with MySQL search, add the --no-es option to skip the Elasticsearch container configuration when you generate the Docker Compose configuration file: ece-docker build:compose --no-es.
Elasticsearch plugins
The analysis-icu and analysis-phonetic plugins are installed by default and cannot be skipped. If you use Elasticsearch 6.5 and later, the default Elasticsearch plugins are installed automatically along with any custom plugins added to the services.yamlfile. When you generate the docker-compose.yaml file, you can add additional custom plugins to the Docker environment using the ES_PLUGINS environment configuration option.
The following example adds the
analysis-stempelandanalysis-noriplugins to the Docker environment.
Copied to your clipboardservices:elasticsearch:environment:- 'ES_PLUGINS=analysis-stempel analysis-nori'
Troubleshooting
On some Linux systems, when you launch the Docker environment, the Elasticsearch service fails to start and the following error displays:
Copied to your clipboardERROR: [1] bootstrap checks failed[1]: max virtual memory areas vm.max_map_count [65530] is too low, increase to at least [262144]
To fix the error, run the following sysctl command to increase the memory map area allocation.
Copied to your clipboardsysctl -w vm.max_map_count=262144
To permanently update the system setting for vm.max_map_count:
Edit the sysctl configuration file (
etc/sysctl.conf) and set the required value for thevm.max_map_countoption.Reboot your system.
Verify the change.
Copied to your clipboardsysctl vm.max_map_count
OpenSearch container
- Container name: opensearch
- Docker base image: magento/magento-cloud-docker-opensearch
- Ports exposed:
9200,9300
The OpenSearch container for Cloud Docker for Commerce is a standard OpenSearch container with required plugins and configurations for Adobe Commerce.
Use the --os-env-var option to customize the OpenSearch container when you generate the Docker Compose configuration file. You can set OpenSearch options and specify the environment variables to apply when the container starts, such as the heap size for JVM.
Copied to your clipboardphp vendor/bin/ece-docker build:compose --os-env-var=OPENSEARCH_JAVA_OPTS="-Xms512m -Xmx512m" --os-env-var=bootstrap.memory_lock=true
See Important OpenSearch configuration in the OpenSearch documentation for details about available configuration options.
If your Cloud project uses Adobe Commerce version 2.4.4 or earlier with MySQL or Elasticsearch search, add the --no-os option to skip the OpenSearch container configuration when you generate the Docker Compose configuration file: ece-docker build:compose --no-os
OpenSearch plugins
There is a list of OpenSearch plugins: https://opensearch.org/docs/latest/opensearch/install/plugins/
The following plugins are installed by default and cannot be skipped:
Copied to your clipboard- OpenSearch 1.1:- opensearch-notebooks- OpenSearch 1.2, 2.3 and 2.4:- opensearch-observability- OpenSearch 1.1, 1.2, 2.3 and 2.4:- analysis-icu- analysis-phonetic- opensearch-alerting- opensearch-anomaly-detection- opensearch-asynchronous-search- opensearch-cross-cluster-replication- opensearch-index-management- opensearch-job-scheduler- opensearch-knn- opensearch-performance-analyzer- opensearch-reports-scheduler- opensearch-security- opensearch-sql- OpenSearch 2.3, 2.4:- opensearch-geospatial- opensearch-ml- opensearch-notifications- opensearch-notifications-core- OpenSearch 2.4:- opensearch-neural-search- opensearch-security-analytics
The following example adds the
opensearch-asynchronous-searchplugin to the Docker environment.
Copied to your clipboardservices:opensearch:environment:- 'OS_PLUGINS=opensearch-asynchronous-search'
FPM container
- Container name: fpm
- Docker base image: magento/magento-cloud-docker-php, which is based on the php Docker image
- Ports exposed:
9000,9001
The FPM container includes the following volumes:
Read-only volumes:
/app/app/vendor/app/generated/app/setup
Read/Write volumes:
/app/var/app/app/etc/app/pub/static/app/pub/media
Customize PHP settings
You can customize PHP service settings for PHP-FPM and CLI containers by adding a php.ini file to the root directory of your Adobe Commerce project.
The Cloud Docker deployment process copies the php.ini file to the Docker environment after applying the default Docker and extension configurations and applies the settings to the FPM and CLI containers.
If you use the mutagen file synchronization tools, the php.ini file is available only after the file synchronization completes.
Customize PHP extensions
You can add custom PHP extensions and manage their status from the runtime section of the .magento.app.yaml file. See PHP extensions. To test custom extensions without updating the Adobe Commerce on cloud infrastructure environment configuration, you can add the custom configuration to the docker-compose.override.yml. Configuration settings in this file are applied only when you build and deploy to the Docker environment.
Optionally, you can add Xdebug to your Cloud Docker environment to debug your PHP code. See Configure Xdebug for Docker.
MailHog container
- Container name: mailhog
- Docker base image: mailhog
- Ports: SMTP:
1025, HTTP:8025
The default Cloud Docker configuration includes the MailHog service as a replacement for the Sendmail service. Sendmail can cause performance issues in the local Docker environment.
By default, MailHog listens on port 1025 for SMTP and port 8025 for the frontend dashboard and API (HTTP). You can change the default ports using the --mailhog-http-port and --mailhog-smtp-port options. When you build the Docker Compose configuration, you can change the default ports:
Copied to your clipboard./vendor/bin/ece-docker build:compose --mailhog-smtp-port=1025 --mailhog-http-port=8025
After updating the configuration and restarting the Docker environment, you can connect to the MailHog service from http://magento2.docker:8025, and use port 1025 for SMTP communication.
If needed, you can disable the MailHog service when you generate the Docker Compose configuration:
Copied to your clipboard./vendor/bin/ece-docker build:compose --no-mailhog
ActiveMQ container
- Container name: activemq-artemis
- Docker base image: apache/activemq-artemis
- Ports exposed:
61616,61613,8161
The ActiveMQ Artemis container for Cloud Docker for Commerce is a standard ActiveMQ Artemis container with the default configuration.
ActiveMQ Artemis is a high-performance messaging broker that implements the Java Message Service (JMS) API and supports multiple protocols including AMQP, STOMP, MQTT, and OpenWire.
Port information
61616: Core protocol port (default for broker connections)61613: STOMP protocol port8161: Web console port for management UI
Default credentials
- Username:
admin - Password:
admin
Configuration
The ActiveMQ Artemis container uses the following default environment variables:
ARTEMIS_USER=adminARTEMIS_PASSWORD=admin
You can customize the ActiveMQ Artemis container configuration by adding custom environment variables to the docker-compose.override.yml file:
Copied to your clipboardservices:activemq-artemis:environment:- ARTEMIS_MIN_MEMORY=512M- ARTEMIS_MAX_MEMORY=2048M
Accessing the web console
After starting the Docker environment, you can access the ActiveMQ Artemis web console at:
Copied to your clipboardhttp://magento2.docker:8161/console
Use the default credentials (admin/admin) to log in.
Running ActiveMQ Artemis commands
You can run ActiveMQ Artemis CLI commands directly in the container:
Copied to your clipboarddocker compose exec activemq-artemis /opt/activemq-artemis/bin/artemis queue stat --user admin --password admin
Common management commands
Check broker status:
Copied to your clipboarddocker compose exec activemq-artemis /opt/activemq-artemis/bin/artemis queue stat --user admin --password admin
List addresses and queues:
Copied to your clipboarddocker compose exec activemq-artemis /opt/activemq-artemis/bin/artemis address show --user admin --password admin
Send a test message:
Copied to your clipboarddocker compose exec activemq-artemis /opt/activemq-artemis/bin/artemis producer --destination queue://test.queue --message-count 1 --user admin --password admin
Consume messages:
Copied to your clipboarddocker compose exec activemq-artemis /opt/activemq-artemis/bin/artemis consumer --destination queue://test.queue --user admin --password admin
RabbitMQ container
- Container name: rabbitmq
- Docker base image: rabbitmq
- Ports exposed:
4369,5671,5672,25672
The RabbitMQ container for Cloud Docker for Commerce is a standard RabbitMQ container with no configuration or changes.
Redis container
- Container name: redis
- Docker base image: redis
- Ports exposed:
6379
The Redis container for Cloud Docker for Commerce is a standard container with no customization, no persistence, and no additional configuration.
Connect to and run Redis commands using the redis-cli property inside the container:
Copied to your clipboarddocker compose run --rm redis redis-cli -h redis
Valkey container
- Container name: valkey
- Docker base image: valkey
- Ports exposed:
6379
The Valkey container for Cloud Docker for Commerce is a standard Redis-compatible container with no customizations, no data persistence, and no additional configuration.
Connect to and run Valkey commands using the Valkey-cli property inside the container:
Copied to your clipboarddocker compose run --rm valkey valkey-cli -h valkey
Selenium container
- Container name: selenium
- Docker base image: selenium/standalone-chrome/, based on the selenium/standalone-chrome/ Docker image
- Ports exposed:
4444
The Selenium container enables the Magento Functional Testing Framework (MFTF) for application testing in the Cloud Docker environment. See Application testing.
Test container
- Container name: test
- Docker base image: magento/magento-cloud-docker-php, based on the magento/magento-cloud-docker-php Docker image
- Ports exposed: None
The Test container, based on the magento/magento-cloud-docker-php Docker image, has a writable file system and is used for application testing in the Cloud Docker environment. See Application testing.
TLS container
- Container name: tls
- Docker base image: magento/magento-cloud-docker-nginx:1.19-1.2.0
- Ports:
443(default),8080:80(Varnish bypass)
By default, the TLS container is included with the Docker Compose configuration. However, you can generate a configuration without TLS by adding the --no-tls option to the ece-docker build:compose command.
The TLS termination proxy container facilitates the Varnish SSL termination over HTTPS.
The default port for TLS communication is
443.If you have Varnish installed in the Docker environment, use port
8080:80to bypass caching.You can change the default port when you generate the Docker configuration file:
Copied to your clipboard./vendor/bin/ece-docker build:compose --tls-port <port-number>
To increase the timeout on this container, add the following code to the docker-compose.override.yml file:
Copied to your clipboardtls:environment:- TIMEOUT=600
Varnish container
- Container name: varnish
- Docker base image: magento/magento-cloud-docker-varnish, based on the
[centos]Docker image
The Varnish container simulates Fastly and is useful for testing VCL snippets.
The Varnish service is installed by default. When deployment completes, Adobe Commerce is configured to use Varnish for full page caching (FPC) for Adobe Commerce version 2.2.0 or later. The configuration process preserves any existing custom FPC configuration settings.
In some cases, you might require a Docker environment without Varnish, for example to debug or run performance tests. You can generate the Docker Compose configuration without Varnish by adding the --no-varnish option to the ece-docker build:compose command.
Copied to your clipboard./vendor/bin/ece-docker build:compose --mode="developer" --php <version> --no-varnish
You can specify VARNISHD_PARAMS and other environment variables using ENV to specify custom values for required parameters. This is done by adding the configuration to the docker-compose.override.yml file.
To clear the Varnish cache:
Copied to your clipboarddocker compose exec varnish varnishadm ban req.url '~' '.'
Web container
- Container name: web
- Docker base image: magento/magento-cloud-docker-nginx, based on the
[centos]Docker image - Ports exposed: None
The Web container uses NGINX to handle web requests after TLS and Varnish. This container passes all requests to the FPM container to serve the PHP code. See Request flow.
This container provides two NGINX configuration options for building the Docker configuration:
--nginx-worker-processes—to set the number of worker processes for NGINX. The default is1.--nginx-worker-connections—to set the maximum number of connections that each worker process can handle simultaneously. The default is1024.
The NGINX configuration for this container is the standard for Adobe Commerce, which includes the configuration to auto-generate NGINX certificates for the container. You can customize the NGINX configuration by mounting a new configuration file using a volume.
To mount the custom NGINX configuration file using volumes:
On your local host, create a
./.docker/nginx/etc/directory.Copy the
nginx.confandvhost.confconfiguration files to the new directory.In the
vhost.conffile, customize the values for variables like!UPLOAD_MAX_FILESIZE!;as needed.Add the volume configuration to the
docker-compose.override.ymlfile to mount the custom NGINX configuration to the Web container.
Copied to your clipboardservices:web:volumes:- ./.docker/nginx/etc/nginx.conf:/etc/nginx/nginx.conf- ./.docker/nginx/etc/vhost.conf:/etc/nginx/conf.d/default.conf
To mount the custom index.php file using volumes:
- Add the volume configuration to the
docker-compose.override.ymlfile to mount the customindex.phpfile to the Web container.
Copied to your clipboardservices:web:volumes:- ./pub/index.php:/app/pub/index.php:ro
Zookeeper container
- Container name: Zookeeper
- Docker base image: zookeeper/latest/
- Ports exposed: 2181
Developers can use Zookeeper to manage locks to prevent the launch of duplicate cron jobs and cron groups for Adobe Commerce and Magento Open Source projects running on servers with multiple nodes.
For Adobe Commerce projects on Adobe cloud infrastructure, lock provider settings are configured automatically during provisioning. See Cloud variables.
For projects hosted on other infrastructure, developers can add the Zookeeper container to the Docker environment and configure the service.
Copied to your clipboard./vendor/bin/ece-docker build:compose --php <version> --with-zookeeper
The latest Zookeeper version is installed by default from Docker Hub. You can add the following options to customize the installation:
--zookeeper-version—Specify a specific version to install from Docker Hub.--zookeeper-image—Specify the Zookeeper image name to install from a custom image.