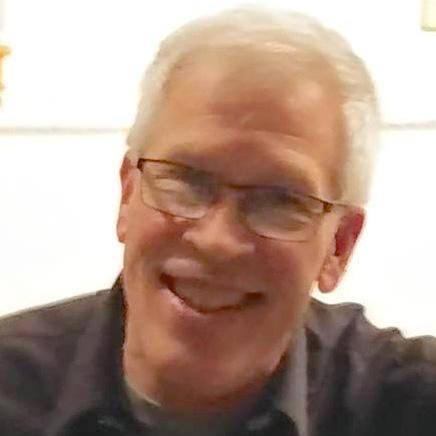Icons for Your Plugins
There are two disparate locations where icons are shown. A plugin's icon (outside the entrypoints) is shown in the "Plugins panel". This icon has some automatically applied treatment, and is 24x24 (48x48 at 2x) in size.
A panel's icon (inside the entrypoints), however, is shown in the toolbars when minimized, and has no additional treatment supplied. It is 23x23 (46x46) in size, and can be transparent. It also should follow the Ps theme if you want to fit in with other tools and panel icons.
Of course, a plugin can have more than one panel -- and in this case, each panel needs to have distinguishable icons so that the user knows which panel they're going to show. Panel icons are referenced inside an entrypoint object in the manifest. Panel icons are needed in addition to the plugin's overall icons array, which is at the root of the manifest.json file.
Quick Start
To use icons in your plugin, follow these steps:
Design your icons with a border; for example for a 32x32 1x icon, design it at 23x23 and leave your icon a little border -- this will ensure best rendering. You can use larger sizes, but the results may be blurrier. Leave similar margins for the other sizes.
Export your icons with @1x and @2x scales.
Copied to your clipboardpluginIcon@1x.png [note the "@1x" suffix]pluginIcon@2x.pngIn your manifest, use the following form (note that we're assuming you exported the icons above into your plugin's "icons" folder -- not absolutely necessary, but a good organizing practice):
Copied to your clipboard"icons": [{"width": 23,"height": 23,"path": "icons/pluginIcon.png","scale": [1, 1.25, 1.5, 2],"theme": ["darkest", "dark", "light", "lightest", "all"]}]Note that the width and height determines the size of the icon in Ps right now, and not the size of your icon's actual resolution. Using anything other than 23x23 is probably going to render poorly.
With this, your plugin's icon should be visible inside Photoshop (but not in the Plugin Panel; this latter limitation is by design).
Supporting Themes
Photoshop supports multiple themes, and you may choose to create an icon that uses these themes. All the updated samples have theme-appropriate icons.
Using themes is just like supporting a single icon, but now you have two entries inside icons and another set of icon files.
For example:
Copied to your clipboard"icons": [{"width": 23, "height": 23, "path": "icons/dark.png", "scale": [ 1, 2 ],"theme": [ "darkest", "dark ]}, {"width": 23, "height": 23, "path": "icons/light.png", "scale": [ 1, 2 ],"theme": [ "lightest", "light" ]}]
Here the "dark.png" icons will be used when Photoshop is using the dark themes, and "light.png" will be used when Photoshop uses the light themes.
You should seriously supporting themes with your icons, as not doing so may result in poor contrast when using certain themes.
Supporting multiple panels
Plugins can have more than one panel, and each panel can have its own icon. To support this, you can override the top-level icons entry by adding another entry into your plugin's entrypoint. For example:
Copied to your clipboard"entrypoints": [{"type": "panel","id": "runPanel","icons": [{"width": 23, "height": 23, "path": "icons/run-dark.png", "scale": [ 1, 2 ],"theme": [ "darkest", "dark" ]}, {"width": 23, "height": 23, "path": "icons/run-light.png", "scale": [ 1, 2 ],"theme": [ "lightest", "light" ]}]}],"icons": [{"width": 23, "height": 23, "path": "icons/plugin-dark.png", "scale": [ 1, 2 ],"theme": [ "darkest", "dark" ]}, {"width": 23, "height": 23, "path": "icons/plugin-light.png", "scale": [ 1, 2 ],"theme": [ "lightest", "light" ]}]
In the above example, the runPanel panel will show a separate icon.
You should supply a separate icon for each panel you support. If you don't, the user may not be able to immediately determine which panel they're trying to open.