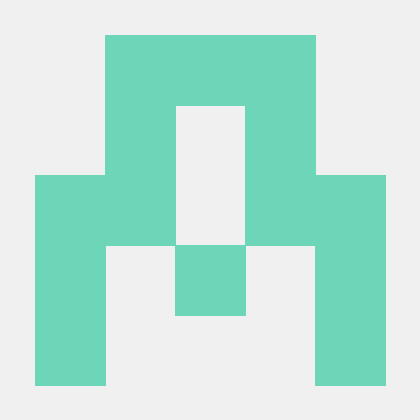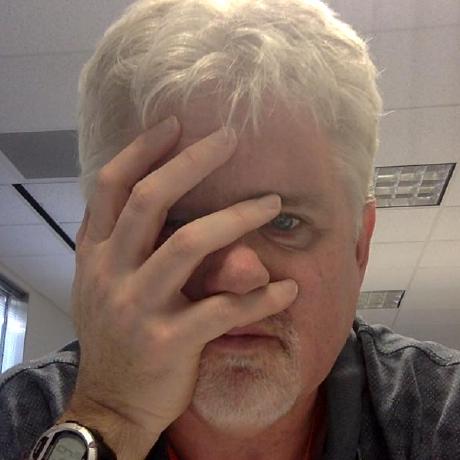Create an App Builder project
Adobe I/O Events for Adobe Commerce allows you to send and monitor custom Adobe Commerce user-driven events. Follow the instructions on this page to create and configure a project for Adobe I/O Events.
Requirements
To get started with Adobe I/O Events, you must:
Have an Adobe Developer account with System Administrator or Developer Role permissions. Getting started with Adobe Developer Console describes how to enroll in the Adobe developer program.
Have access to App Builder as described in How to Get Access to App Builder. There could be a delay in processing access requests.
Have access to an Adobe Commerce on cloud infrastructure or to an on-premises instance.
Set up a project
Projects Overview describes the different types of projects and how to manage them. Here, we'll create a templated project.
Log in to the Adobe Developer Console and select the desired organization from the dropdown menu in the top-right corner.
Click Create new project > Project from template.

Select App Builder. The Set up templated project page displays.

Specify a project title and app name. Make sure the Include Runtime with each workspace checkbox is selected. Click Save. The Console creates a workspace.

In your workspace, click the Add service pop-up menu and select API.

On the Add an API page, filter on Adobe Services and select one of the following options. These APIs provide authentication and authorization services for your project.
- I/O Management API
- I/O Events
- Adobe I/O Events for Adobe Commerce
- SaaS only Adobe Commerce as a Cloud Service
Then click Next.

On the Configure API page, select the OAuth Server-to-Server option and click Save configured API.

On the front page of your workspace, click the Add service pop-up menu and select API.

On the Add an API page, filter by Experience Cloud and select Adobe I/O Events for Adobe Commerce. Then click Next.
On the Configure API page, click Save configured API.
Download the workspace configuration file
The console can generate a JSON file that defines the configuration of your workspace. You will use this file to configure the Commerce Admin.
To download a .json file containing your workspace configuration:
Go to the overview page of your workspace.
Click the Download All button in the top-right corner.

The
<Workspace-name>.jsonfile downloads automatically. In this example, the file is named485PeachHare-283976-Stage.json.
You've completed the basic setup of your project. The next step is to install Adobe I/O Events for Adobe Commerce.