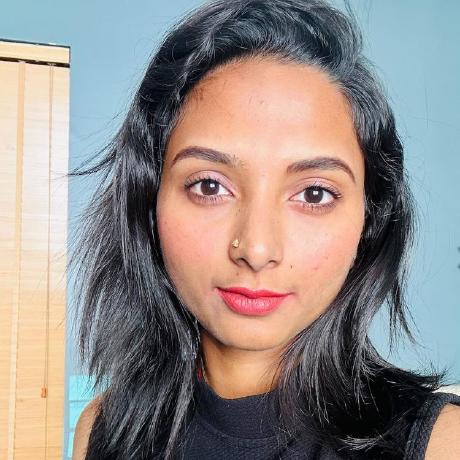Quickstart Guide
In this guide, you will learn how to get started with the Adobe Express Embed SDK.
Step 1: Get an API Key
API keys—one for each project—are required to use the Adobe Express Embed SDK. There are two ways to get one, either via the Get credential flow (recommended) or directly from the Developer Console.
Using the Get Credentials feature
From this very Quickstart Guide—or any other child page of the Adobe Express Embed SDK documentation—look in the top-navbar for the Get credentials button and click it.

Log in with your Adobe ID if requested, or create a new account if you don't have one. You'll be then presented this screen:

- In the Credential name field, add a unique title. It will correspond with the project folder created for your end users in Adobe Express, and must match what's later referred to as
appNamein the SDK initialization. - In the Allowed domains field, you must insert up to five domains that will be allowed to use your API key. This is a security measure to prevent unauthorized use of your client ID on another website, restricting usage to the domains you have authorized.
For local development, you can use localhost specifying the port with the colon : syntax—in the screenshot above, it's 5555. Please note that all connections must be secure (HTTPS) for both production and development environments.
- Agree to the Terms of Use, and click the Create credential button; your API key will be displayed on the screen under the Credential details (see 1 below).

If you find yourself needing to change the project name or the list of allowed domains, click the Console button in the top-right corner, as shown in the screenshot above. You will be taken to the Adobe Developer Console, where all your projects are listed; click on the one you want to edit.

You can skip the next step and get directly to Edit the Project's settings.
Using the Developer Console
The Get credentials button is a convenient shortcut for creating a new Embed SDK project. You can do the same directly from the Developer Console:
- Navigate to the Developer Console.
- Select APIs and services.
- Search for Adobe Express Embed SDK card.
- Click Create project button.

Follow the instructions; you'll find that the same steps are required as described above.
Edit the Project's settings
The API cannot be modified once it's created. To edit the project name, make sure you are in the Project overview (link on the left column) and click on the Edit project button (top-right navbar).

Enter the name and click Save.

Edit the list of allowed domains
Similarly, you're can edit the list of domains that are able to use the Embed SDK. Select the API Key link in the left column, and click on the Edit credential button (top-right navbar) to add or remove domains as needed.

Remember to Save your changes each time you edit the project's settings.

Step 2: Embed the SDK
You can embed the SDK in your projects using one of the following methods:
The latest version of the SDK is available on Adobe's CDN:
Copied to your clipboardvar CDN_URL = "https://cc-embed.adobe.com/sdk/v4/CCEverywhere.js";
You can check the changelog to read about known issues as well as what changes have been made.
Load via script tag
Copied to your clipboard<script src="https://cc-embed.adobe.com/sdk/v4/CCEverywhere.js"></script><script>(async () => {const ccEverywhere = await window.CCEverywhere.initialize(initializeParams, configParams);})();</script>
Using import
Copied to your clipboardawait import(CDN_URL);const ccEverywhere = await window.CCEverywhere.initialize(initializeParams, configParams);
Dynamic script
Copied to your clipboard((document, url) => {const script = document.createElement("script");script.src = url;script.onload = async () => {if (!window.CCEverywhere) {return;}const ccEverywhere = await window.CCEverywhere.initialize(initializeParams, configParams);};document.body.appendChild(script);})(document, CDN_URL);
Step 3: Initialize the SDK
The SDK should only be initialized once on each page.
To initialize the SDK, pass the following objects: HostInfo and ConfigParams.
HostInfo
CLIENT_ID(string): API key from Developer ConsoleAPP_NAME(string): Name of your integration/app. This name corresponds with the project folder created for your end users in Adobe Express.
Copied to your clipboard(async () => {const ccEverywhere = await window.CCEverywhere.initialize({clientId: <CLIENT_ID>,appName: <APP_NAME>,});})();
The SDK can be launched with a delayed login: users won't be asked to sign in until they export a document. Read more about the initialize API here.
Successful initialization returns a CCEverywhere Class object, with three properties:
editormodulequickAction
Next Steps: Explore the SDK
Our guides along with the SDK references can help you start working with the SDK in a way that best suits your needs.
Full editor
With the full editor component, your users are able to:
- How to create new projects
- How to edit existing projects
Users can access Adobe Express's huge template and asset library when starting with a blank new project in the editor. Pre-selected images can also be loaded into the editor for further designing. The editor can also load previous projects (created using your integration) by taking an existing project ID as input.
Quick actions
Once the selected quick action loads in the iframe, users can browse their filesystem for an asset. At this time, only image quick actions can pass a pre-selected asset as input. After the quick action is completed, a download button will appear. You can configure other export options such as taking the user into a full editor component to further customize the modified asset, or saving it back onto your application.
Modules
Once the selected quick action loads in the iframe, users can browse their filesystem for an asset. At this time, only image quick actions can pass a pre-selected asset as input. After the quick action is completed, a download button will appear. You can configure other export options such as taking the user into a full editor component to further customize the modified asset, or saving it back onto your application.
Techncial requirements
Review the technical requirements for using Adobe Express Embed SDK in your web application and the app’s supported languages.
Troubleshooting
If you run into any issues, check out our Troubleshooting section for common problems and solutions, or check the FAQ for answers to common questions.
Next Steps
Are you ready to start playing with some code? Check out our Tutorials to see the latest SDK version in action!